10 tips til hurtigere wifi nu
- Komplet guide til at optimere dit trådløse netværk
Skal dit wifi gå lidt hurtigere? Det kræver en stabil og lynhurtig internetforbindelse, hvis du skal have noget fra hånden. Lad ikke sløvt wifi holde dig tilbage.
Her får du 10 tips og tricks, der får dit trådløse netværk op i fart. Har du andre til at opsætte dit trådløse netværk? Så brug listen som tjekliste, hvis du vil stille mere kvalificerede spørgsmål til wifi-opsætningen.
1. Hvad er din hastighed på wifi?
Du er nødt til at kende udgangspunktet, før du starter. På din regning står der, hvilken hastighed du kan forvente på en kablet forbindelse. Men hastighedsgarantier gælder ikke wifi (dit trådløse netværk).
Start derfor altid med en hastighedstest for at se hvor hurtigt du reelt downloader og uploader på wifi-forbindelsen.
Inden du udfører hastighedstesten, skal du tjekke om programmer henter opdateringer i baggrunde for eksempel Dropbox og antivirus. Opdateringerne kan sænke hastigheden, så testen ikke giver dig tal, du kan stole på.
Her kan du teste din hastighed
Der findes et hav af hastighedstests derude. Brug fx vores egen hastighedstest, som du finder her. Husk at gentage testen fra forskellige steder i bygningen, og notér målingerne, som vil variere fra sted til sted.
2. Genstart din router
Okay, dette tip virker lidt for nemt. Men faktum er, at en genstart ofte virker forbavsende godt. Prøv at slukke for din wifi-router eller modem i 10 sekunder inden du slår strømmen til igen. En genstart hjælper med at genopfriske internetforbindelsen og din router.
Og hvis du genstarter din router eller modem regelmæssigt, udelukker du, at en ’klassisk fejl’ er skyld i elendigt trådløst internet. Sæt evt. en elektronisk timer til at gøre det for dig, så du slipper for at huske det.
3. Hvordan er wifi-dækningen?
Alle routere har en øvre grænse for, hvor langt du kan bevæge dig væk og stadig få signal. Dit wifi-signal kan sandsynligvis ikke finde vej til alle hjørner af virksomheden. Men hvor er de svage zoner? Og hvad gør du ved det?
En wifi-scanner måler, hvor meget dit wifi-signal er påvirket af afstanden til routeren, og hvor der kan være ’sorte huller’ pga. bygningens indretning og struktur.
Hvad kan du gøre for at tjekke wifi-dækningen?
Stofa WifiScanneren gør dig klogere på, hvordan din wifi-forbindelse kan blive bedre. Wifiscanneren analyserer ganske enkelt dit netværk og hjælper dig til en bedre wifi-forbindelse. Find den i App Store eller Google Play. App'en er gratis, og du kan bruge den uanset, hvor du er kunde.
4. Undgår du disse støjkilder?
Wifi-signalet bliver forstyrret af metalgenstande som køleskabe, mikrobølgeovne og telefoner. Glas, spejle, gips og beton fra kontorets vinduer, vægge og loft har samme negative virkning på netværkets styrke.
Er det så kun folk i åbne kontorlandskaber, der har hurtigt trådløst internet? Nej, for der vil altid være forhindringer. Så det gælder om at placere din router det mest optimale sted og minimere – eller fjerne – støjkilder, der skaber indstråling og forstyrrer wifi-signalet.
Vær særligt opmærksom på disse støjkilder:
1. Mikrobølgeovne
2. Radio
3. Køleskabe
4. Babyalarmer
5. Mobiltelefoner
6. Naboernes routere
7. Strømforsyninger
8. Møbler
9. Gips- og beton (fx vægge og lofter)
5. Er du på den rigtige wifi-kanal?
De fleste nyere routere har 2 bånd, som du skal kende: 2,4 GHz og 5 GHz.
2,4 GHz er det mest udbredte og benyttede bånd. 5 GHz er den nyeste standard og udmærker sig ved, at du kan overføre større mængder data på kortere tid - og har flere kanaler at vælge mellem.
Vælg kanal på 5 GHz båndet
Det nyere 5 GHz bånd har hele 54 kanaler (i praksis 18 kanaler) at vælge mellem.
Med flere kanaler til rådighed er der altid en kanal til rådighed med minimal trafik. Opsæt routeren til automatisk kanalvalg, hvis ikke den allerede gør det. Hvis dine enheder understøtter det, anbefaler vi at benytte 5 GHz båndet.
Vælg kanal på 2,4 GHz båndet
Her har du 13 wifi-kanaler (i praksis 3-4 kanaler) at vælge mellem.
Første gang du opsætter din router, finder den normalvis selv den mindst benyttede wifi-kanal automatisk. De fleste routere vil automatisk finde den bedst egnede kanal, når den er sat op til det. Opstår der mere trafik på en given kanal, vil routeren automatisk vælge en alternativ kanal med mindre trafik. Har din router ikke denne funktionalitet, skal du selv skifte kanal.
Find den optimale wifi-kanal
Fra en Windows pc kan du hurtigt se, hvilke kanaler (mellem 1-13 på 2,4 GHz-båndet) nærtliggende wifi-netværk bruger. Skriv ’netsh wlan show’ i Windows søgefeltet. Så får du en oversigt med alle trådløse netværk omkring dig.
Du kan også få svaret fra en app på din smartphone. Brug fx Network Analyzer til iOS eller Wifi Analyzer til Android.
Nu ved du, hvilke kanaler der er i brug – og hvilke du kan få for dig selv. Hop over på administratorsiden* til din router. Og skift så til én af de frie kanaler.
* Har du aldrig været på administratorsiden? I 9 ud af 10 tilfælde kan siden tilgås ved at skrive én af følgende adresser (afhænger af router producent) i din browser: Asus, Netgear og Linksys: http://192.168.1.1, Belkin: http://192.168.2.1, TP-Link og D-Link: http://192.168.0.1
6. Har du valgt den rigtige frekvens?
Vi slipper ikke de to frekvensbånd (2,4 GHz og 5 GHz) fra sidste afsnit.
Alle nyere routere har dual-band, som betyder, at du kan vælge begge frekvensbånd. Men hvilket skal du gå med? Her er de vigtigste fordele og ulemper.
Det skal du vide om 2.4GHz frekvensbåndet
2.4GHz-teknologien benytter sig af længere bølger end 5 GHz. Derfor giver det mening at bruge 2,4 GHz frekvensbåndet, hvis dit wifi-signal skal rejse over længere afstande og gennembore vægge og andre faste genstande.
Men da de fleste ældre enheder kun bruger 2,4 GHz frekvensbåndet, er det altid udsat for overbelastning, som giver dig lavere trådløse hastigheder. Vidste du fx at bluetooth-enheder, radio, mikrobølgeovne og mobil- og trådløse telefoner også benytter 2,4 GHz frekvensbåndet?
Det skal du vide om 5GHz frekvensbåndet
5GHz-frekvensbåndet er nyere og derfor væsentligt mindre belastet. Når du ikke kæmper om wifi-signalet med babyalarmer og garageporte, stiger sandsynligheden for at få en hurtigere og mere stabil forbindelse.
Til gengæld sender 5 GHz-båndet på kortere bølger, som kan reducere dit wifi-dækningsområde. Hvis du oplever udfordringer, kan du øge dækningsområdet med en wifi netværksforlænger (Range Extender).
Okay, hvilket frekvensbånd skal jeg så vælge?
Stadig i tvivl? Her kommer den korte opsummering. Den primære forskel mellem de to frekvenser er rækkevidden (dækning) og båndbredden (hastighed). Derfor:
-
2,4 GHz giver dækning på større arealer og afstande, men transmitterer data ved langsommere hastigheder pga. overbelastning fra andre enheder.
-
5 GHz giver mindre dækning, men overfører til gengæld data med hurtigere hastigheder, fordi den er mindre benyttet af andre enheder, der er online.
7. Hvor har du placeret din router?
Wifi-routere er sjældent kønne at kigge på. Det lokker at gemme udstyret af vejen i teknikskabet eller bag en reol. Men når du skal have det bedste wifi-signal, skal routeren være i det åbne og fri for vægge og andre fysiske forhindringer.
Den nemmeste placering er ikke nødvendigvis den bedste. Så hvor skal du gøre af din router?
Her skal du placere din wifi-router
Stil din router så højt som muligt – gerne i 1,5 m højde, fx på en hylde eller monteret på væggen. Undgå helst at wifi-signalet skal trænge igennem vægge eller passere for mange hjørner. Sidst, men ikke mindst, gælder det naturligvis også om at finde en central placering i bygningen, og ikke vælge det yderste hjørne.
8. Er det tid til en ny wifi-router?
Den nyeste trådløse netværksstandard hedder 802.11ac. Den sidder i de fleste wifi-routere købt i 2015 eller senere.
Er du i tvivl, bør du tjekke om din router har den nyeste ac-standard, som kan levere hastigheder op til 3 gange hurtigere end den ældre standard ’n’ og hele 24 gange hurtigere end ’g’:
-
Routere med 802.11g har max hastighed på 54 Mbit/s
-
Routere med 802.11n har max hastighed på 450 Mbit/s
-
Routere med 802.11ac har max hastighed på 1.300 Mbit/s
Hvis du bytter til nyt, får du normalt også bedre trådløs dækning. Så hvis din router har trådløs standard 802.11n eller 802.11g og du gerne vil styrke dækning og internethastighed, bør du opgradere til en nyere model.
Sådan tjekker du om routeren har 802.11ac standard
-
Klik på Wifi ikonet i højre bund af skærmen
-
Vælg ’Avancerede indstillinger’ på det trådløse netværk, du befinder dig på
-
Kig efter ’Protokol’ for at se standarden.
9. Hvornår opdaterede du sidst wifi-driveren på din pc?
Hvis din pc har 2-3 år på bagen, passer den muligvis ikke til den nyeste router-standard.
Hvis din pc ikke er nyeste model, kan det være fordelagtigt at investere i en USB-adapter, som for relativt få penge opgraderer dig til den nyeste wifi-standard, så din router og pc er på samme opdaterede niveau.
Men før du svinger betalingskortet, bør du tjekke om wifi-driveren på din pc skal opdateres:
Her finder du oplysninger om din wifi-driver
1. Klik på wifi-ikonet i højre bund af skærmen
2. Vælg ’Netværksindstillinger’
3. Vælg ’Avancerede indstillinger’ og få oplysninger om din driver, så du kan Google efter nye.
10. Har du opdateret wifi-routerens firmware?
Et enkelt, men ofte overset råd. Se om du har den seneste firmware - softwaren designet til din router. Det er særligt aktuelt, hvis du lige har købt en ny wifi-router.
Når du opdaterer firmware, får du ofte et boost i båndbredde og bliver mere modstandsdygtig over for forstyrrende signaler og støjkilder (se listen i punkt 9).
Sådan opdaterer du routerens firmware
De fleste routere har indbygget opdateringerne via en knap på administratorsiden. Tilgå administratorsiden ved at skrive én af følgende adresser i din browser: Asus, Netgear og Linksys: http://192.168.1.1, Belkin: http://192.168.2.1, TP-Link og D-Link: http://192.168.0.1
Har du en ældre router? Så kan det være nødvendigt at downloade og installere en fil via producentens website.
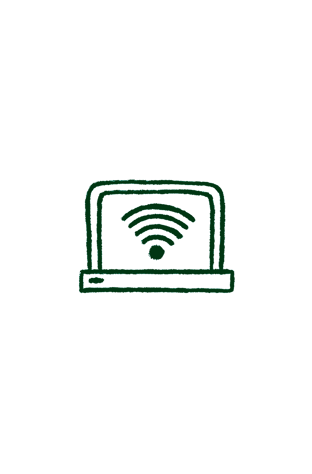
Bonus tip: Har du en stabil erhvervsforbindelse?
Stabilt wifi kræver naturligvis en stabil internetforbindelse. 52 % af alle virksomheder har oplevet nedetid i de sidste 12 måneder ifølge EMC Global Data Protection Index 2016. Og nedetid skader både din produktivitet og indtjening.
Vidste du, at Norlys erhverv kan hjælpe dig til en stabil internetløsning til erhverv, som sikrer bredbånd til alle kollegaer, og enheder, der skal trådløst på nettet?
Få en stabil internetløsning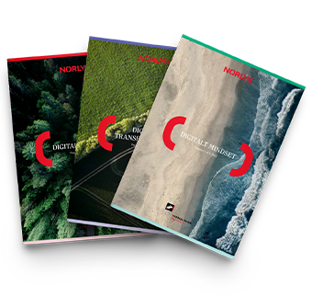
Digitaliseringen accelererer. Men hvor hurtigt?
Det har vi undersøgt sammen med Teknologisk Institut. Resultatet er tre rapporter, som gør dig klogere på, hvad COVID-19 har betydet for danske virksomheders digitalisering.
Få svaret i vores 3 nye rapporter. Helt gratis.
Download rapporter